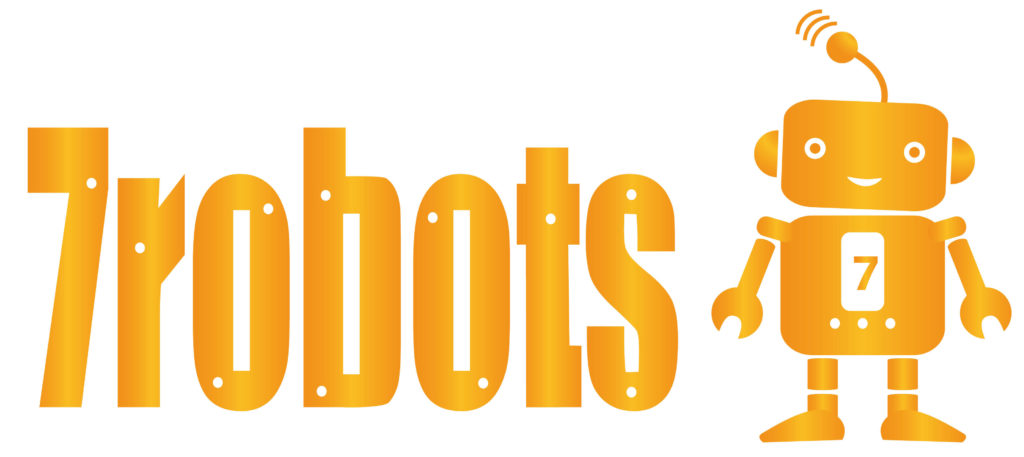知識ゼロから、Power Automate Desktopを勉強するなら!ということで書かせて頂きます。
2021年5月の時点では、Power Automate Desktopに関しての情報が少なく、なかなか勉強しづらい環境にありますね。
検索をかけてみても、Power Automate Desktop for Windows10という無償のRPAツールが出た!といったニュースがメインで、操作方法について勉強しようとすると、情報不足で困っているという人も多いでしょう。
では、なぜ私はPower Automate Desktopに詳しいのか?というと、前身となる「WinAutomation」というRPAツールを数年使っていたからです。
Power Automate Desktop(以下、PAD)は、「日本語版WinAutomation」といわれる程、似ているのです。
それはさておき。
早速、PADの勉強を始めましょう。
■変数
〇「変数」と「型」
プログラミングでは、この「変数」というものが出てきます。
そして、自動化のプログラムを作成するツールであるPADでも、変数の考え方はとても重要です。
ここを飛ばして進めることは出来ません。
まず、「変数」とは、箱のように「値の出し入れができるもの」と説明されることが多いです。
仮に「合計 = 3x + 2」 という式があれば、この「x」が変数ということになりますね。
変数に関しては、PAD上で説明するよりも、VBAのマクロを見ながら学んだ方が理解しやすいでしょう。
<<例>>
Sub Sample()
Dim A As Long ※この部分を「変数宣言」と呼 びます 。
Dim N As Long
A = 10
N = A + 20
MsgBox N
End Sub
上から2段目と3段目が、「変数宣言」と言われる部分になります。
「これから、この文字を変数にして使いますよー!」というものです。
Dimの後に続く文字が「変数」で、Asの後ろに続くものが「型」です。
ここでは、「A」と「N」が変数になっており、2つとも型は「Long」なので、「数字」を扱う変数ということになりました。
つまり、「A」も「N」も、数字以外の値は入らないのです。
もし数字以外のものを入れようとしたら、エラーになったり、おかしな計算をされたりするのです。
ちなみに、PADでは、VBAほど型の数はありません。
①数字
②テキスト
③datetime
の3つだけですので、扱い自体は簡単だと思います。
ただ、慣れないうちは変数に入っている値を勘違いして、思わぬ計算結果になったりして、困惑することもあるでしょう。
一般的に「20」というものを見た場合、「数字」と認識するかもしれませんが、型が違うと「文字」にもなりうるからです。
〇変数の使われ方
また、PADにおいて変数には、いくつかの用途があります。
アクションは「変数の設定」を使い、変数記述は、%変数% となります。(※変数の文字はダミー)
変数は、単純に数字や文字を入れておくだけではないのです。
変数の用途としてよくあるものを挙げてみましょう。
①絶対パスの作成
絶対パスとは、そのファイルの位置情報です。
(例)C:\Users\7robots\Desktop\RPA\PAD学習ファイル.pdf
現在、「PAD学習ファイル.pdf」という名前のファイルが存在しますが、同じフォルダに違う名前のファイルを追加していきたい場合、どうすれば良いでしょうか?
答えは、「フォルダパス」と「ファイル名」の2つを分けて考えれば良いのです。
つまり、
変数Aに「C:\Users\7robots\Desktop\RPA」を入れて置き、
変数Bに「PAD学習ファイル.pdf」を入れておきます。
この2つを「%A%\%B%」という形でくっつければ、上記のパスの完成です。
そして、増やすのであれば、%B%以外のものをくっつければ、新しいファイルの出来上がりという訳です。
また、ここでは2つの変数をファイルの階層を表す「\」でくっつけているのも、ポイントでしょうか。
ここでは2つだけ結合しましたが、実務でPADを使う場合、もっとバラバラにしたり、3つ以上を結合したりと複雑になってきます。
②四則演算
四則演算とは、ご存知の通り、+-×÷です。
PADでは、四則演算を変数の中で行います。
例えば、「変数D」に、「40」という数字が入っているとします。
それに対して、
「10」を加えたいなら、 %D+10%と記述し、結果は「50」
「10」を掛けたいなら、 %D*10%と記述し、結果は「400」
となります。
では、もし間違って、%D%+10 としたらどうなるでしょうか?
その際には、「D+10」という表示になります。
以上、この2つがメインの使い方になります。
実際のロボット作成では、デザイナー画面に変数の欄があり、変数の中に入っている値を常時チェックすることが出来ます。
ロボット完成までに、小さなテストを繰り返しながら、その値の変化を見て、思った通りの計算がされているか?をみていくのです。
そういえば、同じRPAツールでも、「UiPath」では、変数の型を宣言する必要がありましたね。
私は昔、そこで躓きました。型の意味と使い方が分からなかったのです。(苦笑)
一方、「Power Automate Desktop」では、型を宣言する必要はありません。
しかし、「型」の概念が無くなる訳ではないので、常に頭に入れておくべき項目になります。
以上が変数についての説明となります。
今となっては、この変数や型も難しい話ではないのですが、本当に知識ゼロからUiPathというRPAツールを、提供されているチュートリアル動画で勉強した時、良く分かりませんでした(涙)
こういうのって、簿記や楽器などの習得と同じで、最初が一番の壁で、とても重要な気がします。
ある程度マスターしてくると、試行錯誤でなんとか動くロボットが作れるようになるものですが、最初の最初で躓き、周りに質問できる人がいないと詰んでしまいます。
弊社では、そういった方向けのPAD学習サービスをご用意しています。
「初級コース」は、「短時間でPADの基礎を身に付けたい!」方向けの内容です。
「中級コース」は、「実務でも使える技術を身に付けたい!」方向けの内容となっています。
「完全に独学・費用なし!」で勉強するのもダメとは言いませんが、趣味ではなく、一日でも早く実務で使えるようになりたいという話であれば、自信を持ってお勧めできる内容となっています。