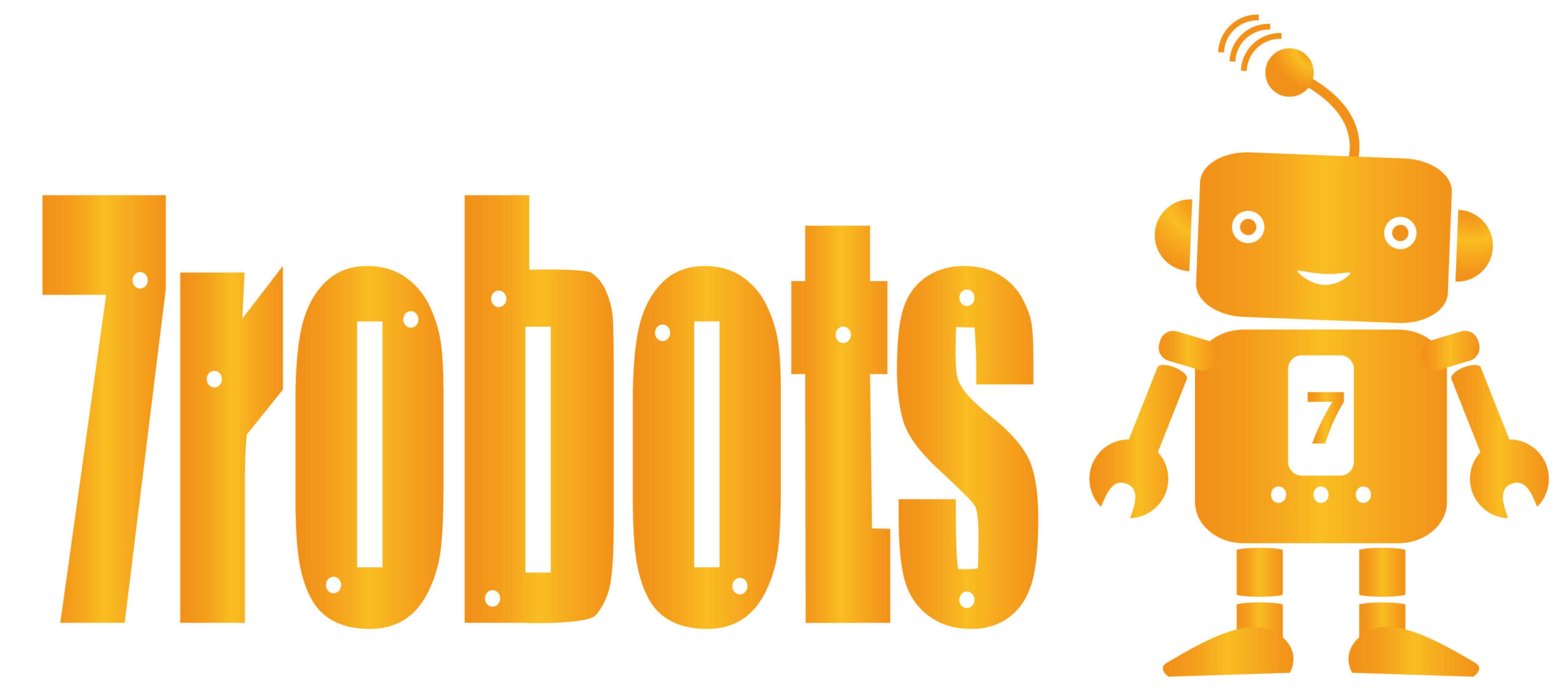RPAツールによる業務自動化で直面する問題
RPAエンジニアとして、大手の会社に常駐し、現在手作業で行っている作業をRPA化することを仕事としていた経験からお話します。
RPAでのロボット作成を依頼されるにあたり、当然のように出てくる問題があります。
それは、
私が、「その業務に詳しくない」ことです。
まあこれは、社内の人であっても同じでしょう。
昔その作業を行っていたのならばいざしらず、他の人が普段行っている作業を詳しく知っているはずもなく、それをRPAで自動化するとなると、色々と準備が必要となってきます。
なので、本当に一番良いのは、その業務を普段行っている人が直接ロボットを作ることです。
しかし現実には、エクセルやワードを扱うようにはいかないので、社内か社外の誰かRPAに詳しい人へ任せることになると思います。
さて、本題に入りたいと思います。
初めて社内にRPAを導入する場合、どの会社でも経験することを挙げておきたいと思います。
事前に落とし穴の場所が分かっていれば、対策も準備もしやすいでしょうから!
まず経験するのは、「ロボットを作って欲しい」と口で説明されても、具体的に何をどうして良いのか、RPAエンジニアには分からないことです。
RPAでのロボット作成は、担当者の人が行う手作業と同じく、画面に映る1つ1つのボタンを押したり、適宜キーボードで操作してロボットを作っていきます。
RPAエンジニアと担当者との行き違いを無くす方法(その1)
そこで一番速いのは、実際に(手作業で)処理している画面を見せて貰うことですね。
私も画面をキャプチャした静止画像を見せて貰ったりもしましたが、理解に時間が掛かることが多いのです。
そもそも、それを作る側が作成にとても時間が取られるのが、難点でしょう。
それよりは、実際の作業画面を見せて貰う方が何倍も理解が速いのです。
RPAエンジニアと担当者との行き違いを無くす方法(その2)
実際に画面を見せて貰うことプラス、何度も見直せるように、動画撮影もしておきたいところです。
作業動画を手軽に撮影する方法として、PowerPointを使う方法があります。
PowerPoint2016以上のバージョンでは、「挿入」の画面から、動画撮影の機能を使えるようになっています。
音声も録音できますので、マイクを使えば、お手軽マニュアル動画がすぐに作成できます。

ちなみに、PowerPoint上での再生は、よくPowerPoint自体がフリーズしてしまいます。
ですので、録画後は、「ファイル」⇒「エクスポート」⇒「ビデオの作成」にて変換すれば、WindowsMediaPlayerで再生できるようになり、スムーズな再生が可能になります。
また、もっとスムーズな録画を望まれる場合、専用のソフトを使うのも良いでしょう。
お勧めは、Youtubeでもよく利用されているBANDICAMという有料ソフトウェア。
(URL)https://www.bandicam.jp/
ビットレートの細かい設定も可能で、PowerPointのようにイチイチ変換に時間も掛かりません。
1IDが4,400円と、2IDが6,600円となっており、1度購入すればずっと利用可能です。
あと、動画利用するとなると、ロボット作成の際には、パソコンの画面が2つ欲しいものです。
1つはRPAツールの画面、もう1つはその動画を映す用の画面です。
パソコン用のモニターなんて、今では1万円ちょっと出せば買える時代です。
外部出力の無いパソコンなんてのも珍しいくらいですので、ケーブルとモニターで簡単にデュアル環境が出来、生産性も40パーセントアップ!(ある研究機関のデータより)
デュアルモニターは、RPAだけではなく、普段使いでもお勧めです。
話が少し逸れましたが、「動画を有効に使おう!」という話でした。
とはいえ、実際には動画だけで完結はせず、作成途中に出てくる疑問点をすり合わせる打ち合わせは、必要になってきます。
RPAは言われた通りの処理しかしませんから、万が一、読取データ自体に不備があったり、インプットボックスに予想外の文字を入力されることも考慮しなくてはいけません。
そのためにも、最終的には責任分界点をハッキリさせる意味でも、ドキュメントにまとめるという作業は必要になってくるかと思います。
どこまで詳しく書類化するのか?は、会社の規模やポリシーに依って異なってきますね。